install Windows 11 on unsupported pc
Windows 11 is the latest version of the famous operating system from Microsoft, and it has been greatly admired by users around the world. This is thanks to its many improvements and distinctive interface. However, you may face some difficulties installing Windows 11 on your device if it is not supported, but there is no need to worry.
It turns out that Windows 11 can be installed on unsupported computers that have old CPUs, without having to reformat the drive, erase your files, or even burn the ISO copy to an external USB drive.
During these lines, we will provide you with easy and detailed steps to install Windows 11 on unsupported devices. Which will help you complete this task successfully.
So, let's start learning how to install Windows 11 on your device, and enjoy its many improvements and great features.
“PC Health Check” program to check compatibility
You can use the “PC Health Check” program to find out whether your computer is compatible with “Windows 11” or not, and Via the Microsoft Store, installation is simple.
After running the program, you will see two options, the first is that “This computer does not currently meet the Windows 11 system requirements,” and the second is that “The processor is not currently supported for Windows 11.”
We will then perform a method approved by Microsoft, which is modifying the “Windows Registry”, which enables you to modify the device’s status from “Does not meet Windows system requirements” to “Ready to install” status, and thus allows you to install Windows 11 with ease, in If your device does not support Windows.
Download Windows 11 ISO file
You can follow the following steps to download an ISO copy of Windows, but you will first need to download the Windows 11 ISO file.
- Navigate to the official Microsoft website by opening your browser.
- Go to the “Windows” download page, then scroll down to “Download Windows 11 iOS Disk Image.”
- Open the drop-down menu, select “Select Download,” then choose “Windows 11.”
- We click on the “Download” button.
- You will need to choose the appropriate version for “Windows 11” and the language you want before you start downloading the version. Choose one language.
- Click on “confirm”.
- Then we click on bit Download 64, to start downloading the Windows 11 ISO file in the language we chose.
Then we come to the second step, which is editing the Windows Registry. To bypass CPU check.
Then we come to the second step, which is editing the Windows Registry. To bypass the CPU check, follow the following steps:
- We press the “Start” button, then type “Regedit”, then press the “Enter” key on the keyboard; To run Windows Registry Editor.
- If you are asked about the system administrator's permissions, click OK.
Navigate to the system\setup\mosetup HKEY_LOCAL_MACHINE folder, by pasting the full address into the address box under Menus, or by navigating through the following folders:
- HKEY_LOCAL_MACHINE.
- Then system.
- Then setup.
- Then mosetup.
- Now in the left part of the window, we right-click on “NEW”, then DWORD “32 bit” value.
- Name the value Allow Upgrades With Unsupported TP MOre CPU.
- Then we double-click on the new value that we created, and write the number 1 in the “value data” field.
We then open the ISO file in Windows Explorer, then start with the Windows 11 settings. When we finish downloading the ISO file in the first step, the file can be opened by right-clicking on it and choosing “open with” and then “Windows Explorer.”
This command is done to load the “Virtual Disk” and then you can double-click on the “Setup” file to start installing Windows 11.
If these steps are followed successfully, a warning message will appear instead of the rejection message that was appearing, so the user will be able to install Windows 11 without losing data.
Thus, we have succeeded in installing Windows on unsupported devices in the easiest way. Try it now, enjoy the best version of the Windows operating system, and enjoy its many wonderful features.

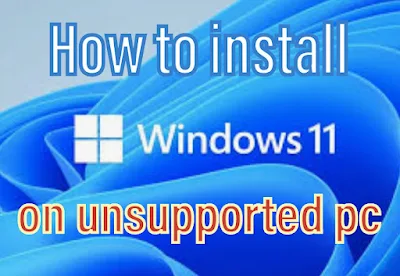
إرسال تعليق